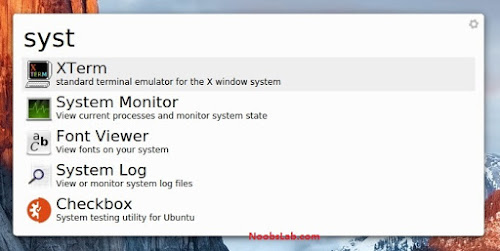Conky è uno strumento grafico che mostra le informazioni di sistema sullo schermo in tempo reale. È possibile personalizzare l'aspetto di Conky in modo che visualizzi le informazioni necessarie.
Per impostazione predefinita, il tipo di informazioni che vedrai è il seguente:
- Nome del computer
- Tempo in attività
- Frequenza (in MHz)
- Frequenza (in GHz)
- Utilizzo RAM
- Utilizzo SWAP
- Uso della CPU
- Processi / Processi in esecuzione
- File system
- Networking
- I principali processi in esecuzione
In questa guida vi mostrerò come installare Conky e personalizzarlo.
Installazione di Conky
Per il nostro Raspberry o se stai usando una distribuzione Linux basata su Debian come una
qualsiasi della famiglia Ubuntu (Ubuntu, Ubuntu MATE, Ubuntu GNOME,
Kubuntu, Xubuntu, Lubuntu ecc.), Linux Mint, Bodhi ecc, allora usa il
seguente comando:
sudo apt-get install conky
Da terminale creiamo il file di configurazione
nano .conky
Incolliamo il seguente testo
background no
use_xft yes
xftfont 123:size=14
xftalpha 0.1
update_interval 0.5
total_run_times 0
own_window yes
own_window_type normal
own_window_transparent yes
own_window_hints undecorated,below,sticky,skip_taskbar,skip_pager
double_buffer yes
minimum_size 250 8
maximum_width 600
draw_shades yes
draw_outline no
draw_borders yes
draw_graph_borders no
default_color black
default_shade_color red
default_outline_color green
alignment top_right
gap_x 10
gap_y 50
no_buffers yes
uppercase no
cpu_avg_samples 2
net_avg_samples 1
override_utf8_locale no
use_spacer right
TEXT
${font Arial:size=30}${color Tan1}RPI${color Ivory}LINUX
${font Arial:size=30}${color Tan1}T${color Ivory}hefoxII
${voffset -200}
${color Blue}
${font}
${font Arial:bold:size=14}${color Tan1}SYSTEM ${color Red} ${hr 2}
$font${color White}$sysname $kernel $alignr $machine
Frequency $alignr${freq_g cpu0}Ghz
Uptime $alignr${uptime}
File System $alignr${fs_type}
${font Arial:bold:size=14}${color Tan1}CPU ${color DarkSlateGray}${hr 2}
$font${color Red}Temp: $alignr ${exec /opt/vc/bin/vcgencmd measure_temp | cut -c6-9} C
$font${color Red}CPU1 ${cpu cpu1}% ${cpubar cpu1}
CPU2 ${cpu cpu2}% ${cpubar cpu2}
CPU3 ${cpu cpu3}% ${cpubar cpu3}
CPU4 ${cpu cpu4}% ${cpubar cpu4}
${cpugraph DimGray DarkSlateGray} $color
${font Arial:bold:size=14}${color Tan1}MEMORY ${color DarkSlateGray}${hr 2}
$font${color Green}MEM $alignc $mem / $memmax $alignr $memperc%
$membar
$font${color Blue}SWAP $alignc $swap / $swapmax $alignr $swapperc%
$swapbar
${font Arial:bold:size=14}${color Tan1}HDD ${color DarkSlateGray}${hr 2}
$font${color Yellow}/home $alignc ${fs_used /home} / ${fs_size /home} $alignr ${fs_free_perc /home}%
${fs_bar /home}
${font Arial:bold:size=14}${color Tan1}TOP PROCESSES ${color DarkSlateGray}${hr 2}
${color White}$font${top_mem name 2}${alignr}${top mem 2} %
$font${top_mem name 3}${alignr}${top mem 3} %
$font${top_mem name 4}${alignr}${top mem 4} %
$font${top_mem name 5}${alignr}${top mem 5} %
${font Arial:bold:size=14}${color Tan2}NETWORK ${color DarkSlateGray}${hr 2}
$font${color Yellow}IP on wlan0 $alignr ${addr wlan0}
Down $alignr ${downspeed wlan0} kb/s
Up $alignr ${upspeed wlan0} kb/s
Downloaded: $alignr ${totaldown wlan0}
Uploaded: $alignr ${totalup wlan0}
Salviamo il file
Da terminale creiamo uno script per l'esecuzione e l'aggiornamento
sudo nano /usr/bin/conky.sh
Incolliamo il seguente testo
(4s sta per 4 secondi)
#!/bin/sh
(sleep 4s && conky) &exit 0
Salviamo il file
Da terminale creiamo il file per l'avvio automatico
sudo nano /etc/xdg/autostart/conky.desktop
Salviamo il file
Incolliamo il seguente testo
[Desktop Entry]
Name=conky
Type=Application
Exec=sh /usr/bin/conky.sh
Terminal=false
Comment=system monitoring tool.Categories=Utility;
Salviamo il file
Riavviamo il nostro Raspberry e se tutto è andato bene, ci apparirà nel desktop l'immagine come sopra.