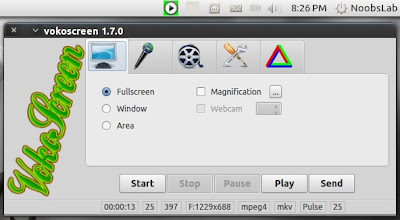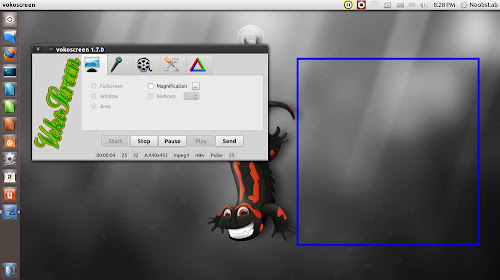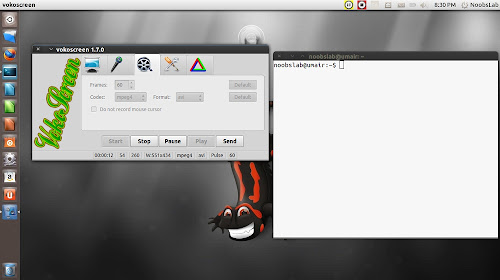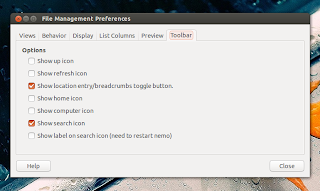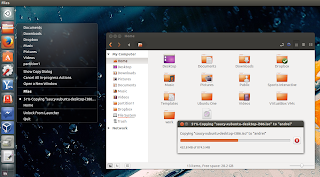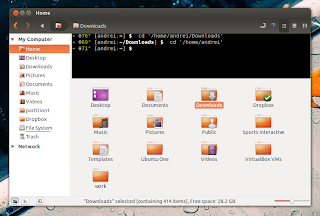TRATTO DA: (TRADUZIONE LIBERA)
Nemo,
il gestore di file predefinito Cinnamon, Cinnamon ha bisogno di essere
installato, anche se si vuole usare in qualche altro ambiente desktop
come GNOME / Unity.
Questo non è l'unico problema che rende utilizzando le ultime Nemo in
Unity difficile - Cinnamon 2.0 interruzioni di Unity in Ubuntu 13.10,
Nemo non disegna le icone del desktop e così via.
Ho voluto usare l'ultima Nemo in Unity, ma senza Cinnamon dipendenze quindi ho usato i cerotti Nautilus Unity modificati per Nemo da Jacob Zimmermann , che ho aggiornato a lavorare con l'ultima Nemo 2.0.3, e ho anche aggiunto alcune patch in più per rimuovere le dipendenze di Cinnamon (ad eccezione di cannella-traduzioni, ma che non dovrebbe essere un problema), riattivare Nemo per gestire le icone del desktop
e permettono Nemo di utilizzare GNOME Control Center per cambiare lo
sfondo del desktop o impostare un'immagine come sfondo attraverso il
menu contestuale .
Dal momento che alcuni di voi potrebbero desiderare di utilizzare questo Nemo modificato in Unity, ho caricato
insieme con le sue estensioni ad un PPA, in modo da poter facilmente
installare e usare sotto Unity (Ubuntu 14.04, 13.10, 13.04, 12.10 e
12.04).
Con queste modifiche, è possibile sostituire completamente Nautilus con Nemo in Unity, senza dover installare Cinnamon. Perché usare Nemo? Beh, Nemo viene fornito con un enorme numero di caratteristiche che non esistono più in Nautilus, così come alcuni nuovi:
-
Funzione Pane Extra (può essere attivato tramite il menu Visualizza o
con il tasto F3), così come un'opzione per avviare sempre in modalità
split-pannello;
-
Unificata, toolbar configurabile: è possibile aggiungere / rimuovere la
seguente: fino icona, icona di aggiornamento, alternare il pulsante per
la barra barra degli indirizzi / path, casa icona, icona del computer e
di ricerca delle icone;
- Opzione sidebar TreeView;
- Schede rimovibili;
-
Statusbar Re-lavorati con i comandi di zoom così come le opzioni per
alternare la visualizzazione della barra laterale luoghi, TreeView o
nascondere completamente la barra laterale;
- La barra degli strumenti principale, barra dei menu e barra di stato possono essere nascosti;
- Opzione per mostrare il percorso completo nella barra del titolo e le barre scheda;
- Visualizza un "privilegi elevati" banner durante l'esecuzione come root;
- Costruito nel menu contestuale "Apri come root" che utilizza pkexec invece di gksu;
- Costruito in voce di menu contestuale "Apri in terminale";
- Aggiunto segnalibri GTK ai menu contestuali MoveTo / CopyTo;
- Aggiunta l'opzione "Imposta come sfondo" al menu contestuale;
- Accendere vista pulsanti sulla barra degli strumenti (Grid, viste Elenco e compatti);
- Drag and drop per i segnalibri nella barra laterale;
- Sidebar: indicatori in ciascuna unità, la visualizzazione dello spazio libero / usato;
- Type-ahead trovare feature simile a quello rimosso da Nautilus a partire dalla versione 3.6;
- Categorie barra laterale pieghevole;
- Vista elenco:
- le colonne sono ora ri-ordinabili con il drag and drop;
- ora è possibile fare clic su una colonna per aggiungere o rimuovere colonne visibili rapidamente;
- Migliorata la finestra di dialogo Apri con - ora è possibile aggiungere gestori personalizzati mime-type al volo;
- Molto di più!
 |
| Nemo doppio pannello e "privilegi elevati" banner visualizzati durante l'esecuzione di Nemo come root |
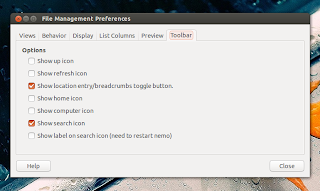 |
| Opzioni di Google Toolbar |
Grazie alle modifiche di cui sopra, potrai anche ottenere l'integrazione Unity simile a Nautilus: QuickLists, Unity Launcher barra di avanzamento durante la copia dei file, ecc:
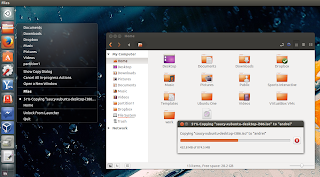 |
| Integrazione Nemo Unity |
Nemo è dotato di un bel paio di estensioni portate da Nautilus,
come ad esempio: Fileroller (integrazione File Roller), Confronto (menu
contestuale estensione di confronto), Dropbox (integrazione di Dropbox
per Nemo), Colonne media (visualizza PDF e audio - MP3, WAV e FLAC -
tags nonché i metadati EXIF alla visualizzazione elenco Nemo),
Pastebin (estensione per inviare file a pastebin), RabbitVCS (estensione
per l'integrazione RabbitVCS, uno strumento che fornisce l'accesso ai
sistemi di controllo di versione come SVN), Seahorse (estensione per
Seahorse crittografia in GNOME) e Share (estensione per condividere
cartelle con Samba).
 |
| Nemo media estensione Colonne aggiunge nuovi tag audio e immagini a lista |
Tutte queste estensioni sono disponibili nel Nemo WebUpd8 PPA.
Una estensione Manca però: Sushi (un porto della proroga GNOME Sushi a
Nemo), perché non ho avuto il tempo di togliere le sue dipendenze
cannella.
Installare file manager Nemo in Ubuntu (Unity)
Attenzione: non utilizzare questo PPA se si sta utilizzando Linux Mint o hai installato Cinnamon dai stabili o notturne PPA!
Inoltre, se hai aggiunto uno di questi due PPA, rimuoverlo prima di
utilizzare il PPA WebUpd8 Nemo, anche se non è stato installato
Cinnamon, oppure la versione Nemo nel WebUpd8 Nemo PPA potrebbero essere
sovrascritte.
1. Installare Nemo
Il WebUpd8 Nemo PPA è disponibile per Ubuntu 14.04, 13.10, 13.04, 12.10 e 12.04.
Aggiungere il PPA e installare l'ultima Nemo (versione 2.0.3 al momento
sto scrivendo questo post) con Unity tweaks / correzioni utilizzando i
seguenti comandi:
sudo add-apt-repository ppa:webupd8team/nemo sudo apt-get update sudo apt-get install nemo nemo-fileroller
Per avviare Nemo, cercare "Nemo" di Dash - nessuna applicazione
denominata "Nemo" apparirà invece dovrebbe essere visualizzata
un'applicazione chiamata file - che è l'app è necessario lanciare. Non cercare "Files" perché sarà anche trovare Nautilus (che è anche chiamato "Files").
2. Facoltativo: installare le estensioni Nemo
Per installare tutte le estensioni di Nemo (rimuovere le estensioni che non si desidera utilizzare il comando sotto!) Utilizzare il seguente comando:
|
sudo apt-get install nemo-compare nemo-dropbox nemo-media-columns nemo-pastebin nemo-seahorse nemo-share
|
Se hai un problema di installare nemo-dropbox, vedi QUESTO correzione.
Per l'integrazione RabbitVCS Nemo, installare il seguente pacchetto (richiede l' RabbitVCS PPA ):
sudo apt-get install nemo-rabbitvcs
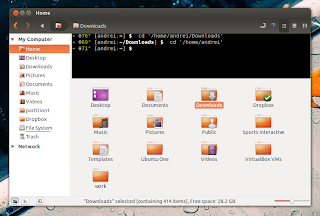 |
| Estensione Nemo Terminal |
È inoltre possibile installare Nemo Terminal, un interno nuovo,
ampliamento inedito portato da Nautilus-Terminal che incorpora un
terminale nella finestra di Nautilus:
sudo apt-get install nemo-terminal
Suggerimento: il terminale Nemo incorporato può essere nascosta utilizzando F4.
È possibile disattivare all'avvio Nemo e modificare varie impostazioni
tramite dconf Editor ("sudo apt-get install dconf-tools"), sotto org> nemo> Estensioni> nemo-terminale.
Se si desidera un terminale embedded per Nautilus, vedi: Nautilus Terminal 1.0 Rilasciato con supporto per Nautilus 3.x
Dopo aver installato le estensioni, vi suggerisco di riavviare Nemo
utilizzando i seguenti comandi (invece di "nemo-q" che ha impedito
Nemo-Dropbox di funzionare correttamente nel mio test, per esempio):
killall nemo nemo
3. Risolvere problema con python-nemo (richiesto da alcune estensioni come Nemo Terminal, Colonne Nemo media, Nemo RabbitVCS, ecc)
C'è un problema in Ubuntu (Impaziente e più recenti solo credo) che impedisce python-nemo da lavorare. Risolvere il problema utilizzando il seguente comando:
- 32bit:
sudo ln -s /usr/lib/i386-linux-gnu/libpython2.7.so.1 /usr/lib/libpython2.7.so.1 sudo ln -s /usr/lib/libpython2.7.so.1 /usr/lib/libpython2.7.so.1.0
- 64bit:
sudo ln -s /usr/lib/x86_64-linux-gnu/libpython2.7.so.1 /usr/lib/libpython2.7.so.1 sudo ln -s /usr/lib/libpython2.7.so.1 /usr/lib/libpython2.7.so.1.0
Optional: Set Nemo come il file manager di default
1. Per evitare che Nautilus di gestire le icone del desktop (ed usare invece Nemo), utilizzare i comandi di seguito:
- Installare dconf-tools:
sudo apt-get install dconf-tools
- Disabilitare Nautilus di trarre le icone del desktop:
gsettings set org.gnome.desktop.background show-desktop-icons false
(Nemo è abilitata di default per disegnare le icone del desktop quindi non c'è bisogno di cambiare niente altro)
Quindi, avviare Nemo e dovrebbe trarne le icone del desktop, invece di Nautilus.
Se si cambia idea e si desidera utilizzare Nautilus per disegnare le
icone del desktop, invece di Nemo, utilizzare i seguenti comandi:
gsettings set org.nemo.desktop show-desktop-icons false gsettings set org.gnome.desktop.background show-desktop-icons true
(Il primo comando disabilita Nemo di mostrare icone del desktop e il secondo re-consente Nautilus)
. 2 Impostare Nemo come il file manager predefinito (in sostituzione Nautilus) eseguendo il comando seguente:
xdg-mime default nemo.desktop inode/directory application/x-gnome-saved-search
Ripristinare le modifiche
Se si desidera ripristinare le modifiche e impostare Nautilus indietro
come file manager di default, in primo luogo lasciare Nautilus disegnare
le icone del desktop:
gsettings set org.gnome.desktop.background show-desktop-icons true
Quindi, impostare Nautilus come file manager di default:
xdg-mime default nautilus.desktop inode/directory application/x-gnome-saved-search
Quindi, rimuovere Nemo (comprese tutte le estensioni installate Nemo) e il WebUpd8 Nemo PPA:
sudo apt-get remove nemo nemo-* sudo rm /etc/apt/sources.list.d/webupd8team-nemo-*.list