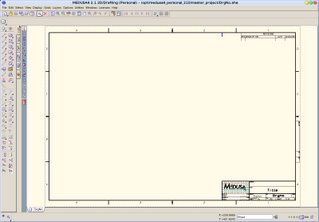Tratto da
http://wiki.ubuntu-it.org/Hardware/Wireless/WpaSupplicantInstallazione
Il programma wpa_supplicant è presente nei repository ufficiali. Dopo averli attivati tutti, digitare i seguenti comandi in una finestra di terminale:
sudo apt-get update
sudo apt-get install wpasupplicant
Configurazione
Creare il file /etc/wpa_supplicant.conf con un editor di testo preferito e con i privilegi di amministrazione ed inserire in fondo le seguenti righe:
network={
ssid="Nome Rete o SSID"
psk="Chiave impostata nell'AP"
key_mgmt=WPA-PSK
proto=WPA
pairwise=CCMP TKIP
}
La mia configurazione:
network={
ssid="wlan-ap"
scan_ssid=1
proto=WPA
key_mgmt=WPA-PSK
pairwise=CCMP TKIP
group=CCMP TKIP WEP104 WEP40
psk="11xxxxxx"
}
Salvare e chiudere.
A questo punto se la configurazione dell'interfaccia è corretta dovrebbe funzionare tutto: digitare il seguente comando:
sudo ifconfig wlan0 up
La dicitura «wlan0» va sostituita con quella adatta alla propria configurazione. Ora non resta che avviare wpa_supplicant con il seguente comando:
sudo wpa_supplicant -Dwext -iwlan0 -c /etc/wpa_supplicant.conf -dd -B
La mai configurazione:
sudo wpa_supplicant -B -w -ieth1 -Dwext -c /etc/wpa_supplicant.conf -d
Se non ci sono errori nell'attivazione dell'interfaccia si dovrebbe essere in grado di visualizzare le pagine web.
Avvio automatico
È possibile configurare il sistema affinché wpa_supplicant venga eseguito automaticamente all'avvio. Aprire il file /etc/network/interfaces e nella sezione relativa all'interfaccia wireless, inserire le seguenti righe:
wpa-driver wext
wpa-conf /etc/wpa_supplicant.conf
Un esempio del sopra citato file dovrebbe essere simile al seguente:
auto wlan0
iface wlan0 inet dhcp
wireless-essid nomerete(ssid)
wireless-mode managed
wpa-driver wext
wpa-conf /etc/wpa_supplicant.conf
In questo modo wpa_supplicant, una volta riconosciuta l'interfaccia, partirà automaticamente.
Se il sistema sopra descritto non dovesse funzionare, è possibile aggiungere nel file /etc/network/interfaces la seguente riga (nella sezione relativa all'interfaccia):
post-up wpa_supplicant -Dwext -iwlan0 -c/etc/wpa_supplicant.conf -B
Una configurazione di esempio è la seguente:
auto wlan0
iface wlan0 inet dhcp
wireless-essid nomerete(ssid)
wireless-mode managed
post-up wpa_supplicant -Dwext -iwlan0 -c/etc/wpa_supplicant.conf -B
La mai configurazione di /etc/network/interfaces
auto lo
iface lo inet loopback
iface eth0 inet dhcp
iface eth1 inet dhcp
iface eth2 inet dhcp
address 192.168.1.31
netmask 255.255.255.0
gateway 192.168.1.254
wireless-essid wlan-ap
wireless-key s:
auto ath0
iface ath0 inet dhcp
auto wlan0
iface wlan0 inet dhcp
dns-nameservers 151.99.125.1
auto eth2
Inoltre ho modificato il files /etc/rc.local
sudo gedit /etc/rc.local
#!/bin/sh -e
#
# rc.local
#
# This script is executed at the end of each multiuser runlevel.
# Make sure that the script will "exit 0" on success or any other
# value on error.
#
# In order to enable or disable this script just change the execution
# bits.
#
# By default this script does nothing.
modprobe bcm43xx
wpa_supplicant -B -w -ieth2 -Dwext -c /etc/wpa_supplicant.conf -dd
exit 0
Infine, riavviare il sistema e attivare la connessione senza fili.
Ho avuto ulteriori problemi che ho risolto così
Ad ogni avvio la scheda wireles non appare per cui davo
i seguenti comandi
sudo modprobe bcm43xx
sudo iwlist eth1 scan
Lo messo prima di ndiswrapper
sudo gedit /etc/modules
lp
psmouse
sbp2
sr_mod
bcm43xx
ndiswrapper
Per la broadcom mi sono appaggiato a questi link




















 Debian download
Debian download