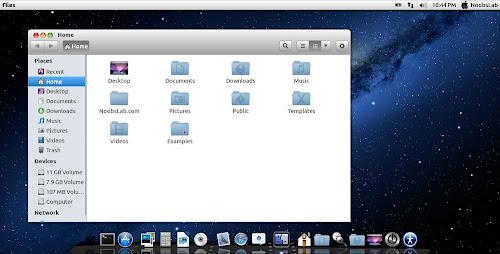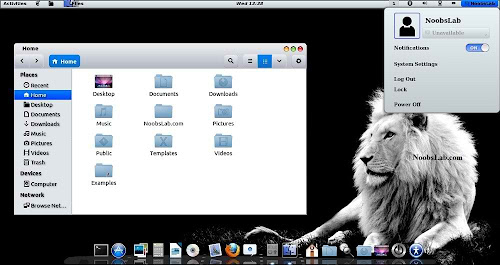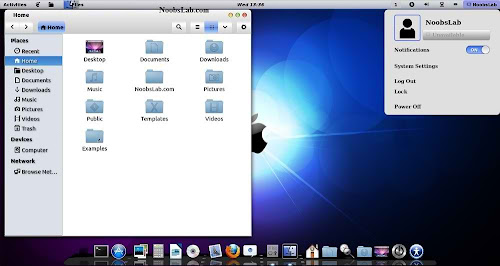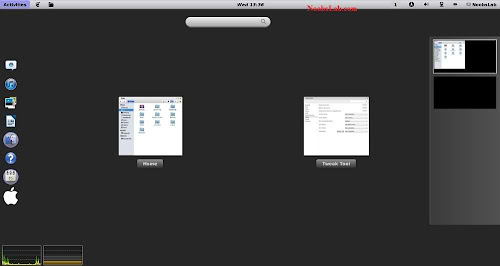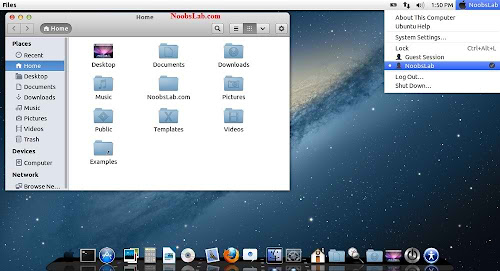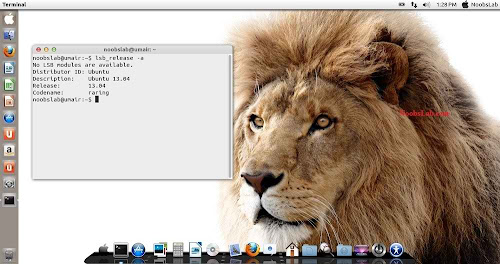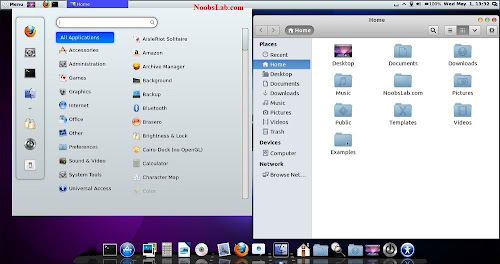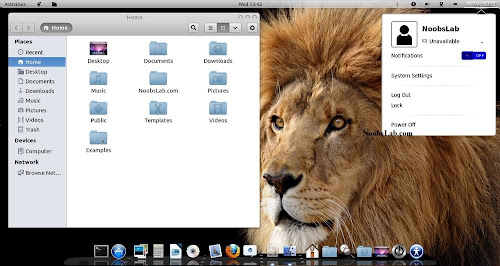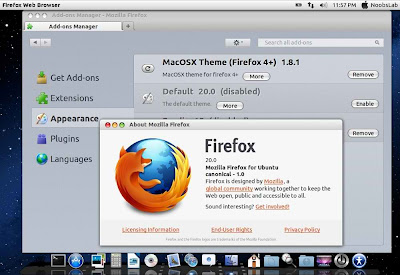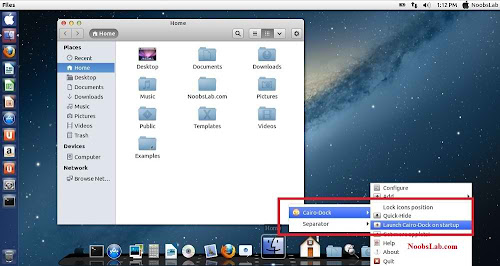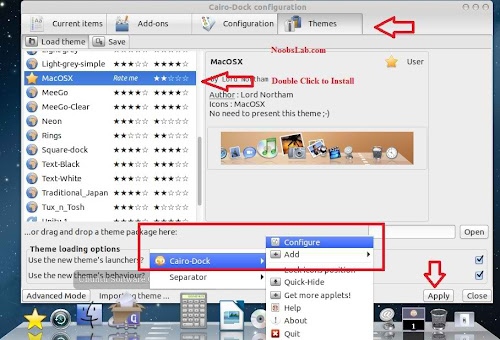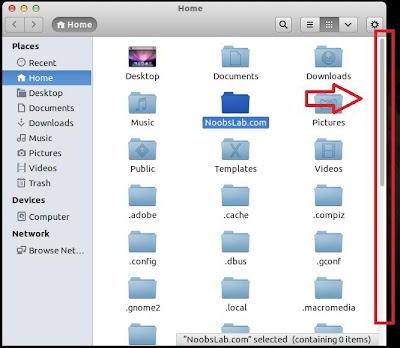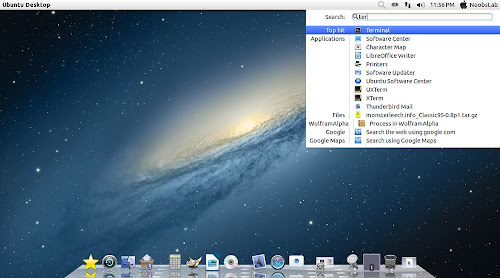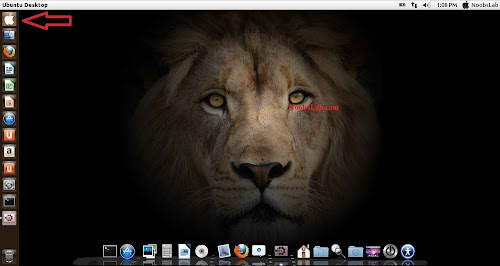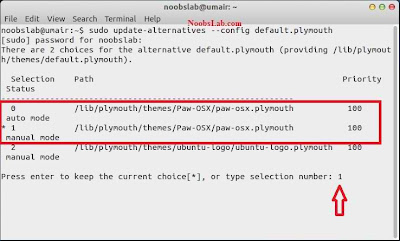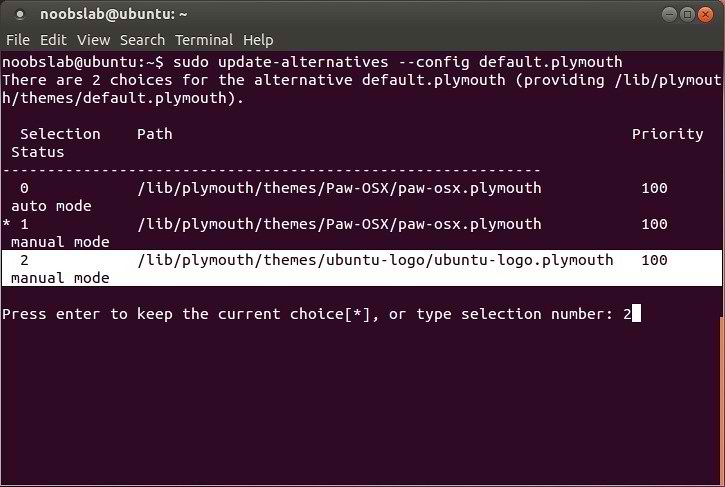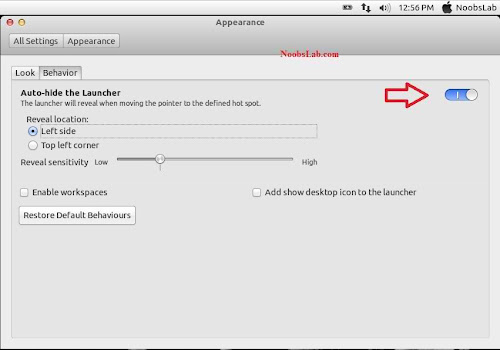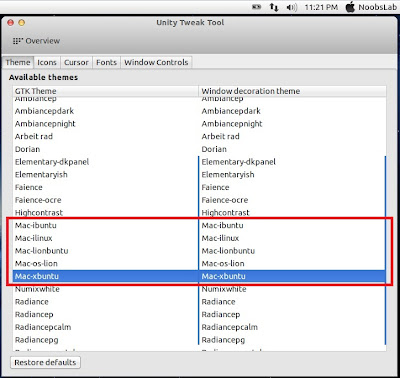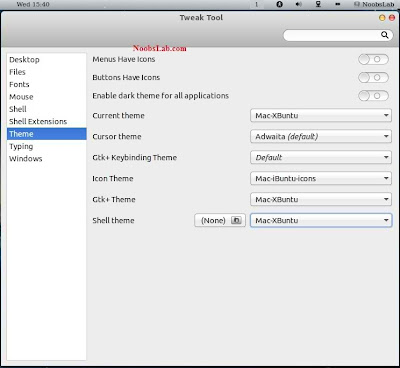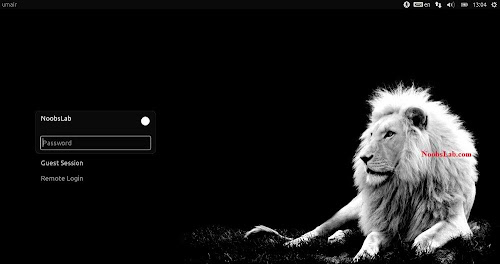TRATTO DA: (TRADUZIONE LIBERA)
Ecco le cose che ho fatto dopo aver installato Ubuntu 13.04, qui ci sono 7 cose utili che si possono fare subito dopo l'installazione.
1. Tweak Unity.
Unity Tweak Tool è una nuovissima applicazione che è disponibile in Ubuntu 13.04 repository, che è possibile utilizzare per modificare l'unità: modificare le diverse aspetti dell'interfaccia un'unità tale da comportamenti Nascondi automaticamente, cambiare l'unità di avvio dimensione icone, colori, e di più, istituire hotcorners, ritocco la ricerca Dash, modificare il GTK, tema di icone o font e molto altro.
Fare clic sul bottone qui sotto per installare Unity Tweak Tool:
In alternativa, utilizzare il seguente comando in un terminale per installarlo:
sudo apt-get install unity-tweak-tool
Se si utilizza GNOME Shell, installare GNOME Tweak Tool, invece.
2. Impostazioni sulla privacy.
Per impostazione predefinita, Dash può visualizzare i file privati ma c'è un modo semplice per evitare questo: aprire Impostazioni di sistema> Privacy e qui, è possibile:
- cancellare la storia recente
- lista nera di applicazioni o cartelle / partizioni da mostrare in Dash
Qui, è possibile anche impostare Dash di non includere i risultati di ricerca online. Questo disabiliterà la Shopping Lens controversa insieme con le altre ricerche on-line effettuato la lente amici o l'obiettivo Photo.
Se non si desidera che l'Shopping Lens, ma vuole essere in grado di utilizzare gli altri ambiti in linea / lenti , si può semplicemente disinstallare l'Shopping Lens:
sudo apt-get remove unity-lens-shopping
E, infine, se si modificano continuamente le impostazioni di privacy (ad esempio: spesso disabilitare Zeitgeist registrazione; Zeitgeist è utilizzato per registrare i file che compaiono in Dash), è possibile utilizzare Privacy Indicatore che consente di cancellare lo Zeitgeist (e, quindi, Dash) registra , cancellare l'elenco dei file recenti (che compare nella voce barra laterale di Nautilus "Recenti", per esempio), e rapidamente attivare / disattivare la registrazione Zeitgeist o risultati di ricerca online.
Per installare Privacy Indicator in Ubuntu 13.04, utilizzare i seguenti comandi:
sudo add-apt-repository ppa: Diesch / test
sudo apt-get update
sudo apt-get install indicator-privacy
3. Soluzione popolari caratteristiche mancanti: indicatori meteo e calendario.
Due caratteristiche che Ubuntu manca a mio parere sono le condizioni meteorologiche e degli indicatori di calendario . Speriamo che gli sviluppatori di Ubuntu avranno un po 'di tempo per soddisfare queste richieste di funzionalità popolari presto, ma fino ad allora possiamo utilizzare alcuni indicatori di terze parti che funzionano molto bene.
C'è un indicatore di tempo disponibile in Ubuntu 13.04 ufficiale repository / Ubuntu Software Center, ma non funziona correttamente in modo useremo My Weather Indicator invece.Per installarlo su Ubuntu 13.04, utilizzare i seguenti comandi:
sudo add-apt-repository ppa: atareao / atareao
sudo apt-get update
sudo apt-get install mio-tempo-indicatore
Il mio indicatore Weather supporta OpenWeatherMap e Yahoo servizi meteo fuori dalla scatola e si può utilizzare anche Wunderground o World Weather Online se ti iscrivi per ottenere il proprio API (vedi come fare, QUI ). Oltre ad un indicatore di freddo che consente di accedere rapidamente al meteo, previsioni meteo e una mappa di previsione, l'applicazione è disponibile anche con (opzionale) widget desktop :
Un'altra caratteristica che, almeno a mio parere, manca di Ubuntu, è un calendario adeguato. Io uso Google Calendar e se lo si utilizza troppo, vi innamorerete di Google Calendar Indicator , un'applicazione che può essere utilizzata per aggiungere facilmente nuovi eventi di Google Calendar, visualizzare la propria attualità con le notifiche, sfogliare i calendari e così via.
Installare Google Calendar Indicatore utilizzando i seguenti comandi:
sudo add-apt-repository ppa: atareao / atareao
sudo apt-get update
sudo apt-get install calendario-indicatore
Per ulteriori indicatori, controllare il nostro AppIndicator tag.
4. Migliorare la durata della batteria, altre modifiche importanti
Giove usato per essere una delle prime cose da installare dopo l'installazione di Ubuntu fresca, ma purtroppo la domanda è stato interrotto e la vecchia versione non funziona correttamente in Ubuntu 13.04.
Ma, se la durata della batteria è quello che vi interessa, è possibile utilizzare TLP, uno strumento che si installa e poi non pensarci più perché tweaks automaticamente il sistema per un migliore utilizzo della potenza / durata della batteria.
Per installare TLP in Ubuntu 13.04, utilizzare i seguenti comandi:
sudo add-apt-repository ppa: linrunner / TLP
sudo apt-get update
sudo apt-get install TLP TLP-RDW
sudo inizio TLP
Più su TLP .
Se si utilizza un computer portatile Nvidia Optimus, installare anche Bumblebeeoppure entrambe le schede grafiche saranno accesi per tutto il tempo, anche se la scheda grafica Nvidia non è utilizzato:
sudo add-apt-repository ppa: bumblebee / stable
sudo apt-get update
sudo apt-get install bumblebee bumblebee-nvidia
Attualmente, c'è un bug con Bumblebee 3.1 e Ubuntu 13.04 (e la versione 3.2 che corregge questo è stato rilasciato un paio di giorni fa, ma poi rimosso dal PPA perché ha un brutto bug e non funziona affatto in impaziente, non correzione è stata ancora trovata) .Questo bug è stato risolto in Bumblebee 3.2.1 .
Più su Bumblebee, utilizzando il Primus backend, ecc .
Questo non ha nulla a che fare con la durata della batteria è un importante ritocco tuttavia:se si sta utilizzando un SSD, è piuttosto importante per abilitare TRIM così le sue prestazioni non diminuisce nel tempo. Ci sono alcuni passi per raggiungere questo quindi non voglio aggiungere le istruzioni per come farlo in questo post - li troverete QUI invece.
5. Fissare Google Chrome, Skype.
Google Chrome ha un bug e non può essere installato su Ubuntu 13.04 freschi installazioni. L'insetto colpisce attualmente Google Chrome Stabile e Beta (è già stato fissato in Google Chrome Dev) e fino a quando Google lo fissa (non è un bug di Ubuntu), si può facilmente ottenere di Google Chrome per installare scaricando e installando il deb di seguito:
Quindi, Google Chrome stabile o Beta dovrebbero installare in Ubuntu 13.04.
Skype attualmente si blocca all'avvio di Ubuntu 13.04 gli utenti che hanno installato i driver NVIDIA proprietari . Il bug colpisce anche alcuni driver grafici proprietari utenti AMD / ATI e alcuni di loro hanno riferito che la correzione di seguito funziona anche per loro.
Per risolvere questo problema con i driver NVIDIA proprietari (e possibilmente AMD) e Skype, utilizzare il seguente comando:
sudo sed-i 's / ^ Exec = skype. * / Exec = bash-c "export LD_PRELOAD = \ / usr \ / lib \ / i386-linux-gnu \ / mesa \ / libGL \. così \ .1 \ & \ & skype% U "/ '/ usr / share / applications / skype.desktop
Nel caso in cui si desidera ripristinare la modifica apportata dal comando precedente, utilizzare il seguente comando:
sudo sed-i 's / ^ Exec = bash. * / Exec = skype% U /' / usr / share / applications / skype.desktop
6. Migrare / aggiornare PPA (utenti avanzati)
Se hai effettuato l'aggiornamento da Ubuntu 12.10 a Ubuntu 13.04, tutte le PPA sono state disattivate nel processo. Ubuntu 13.04 è già alla versione più recente per la maggior parte dei pacchetti, ma ci sono alcuni che non sono l'ultima versione o si può decidere di installare alcune applicazioni che non sono disponibili nei repository ufficiali / Ubuntu Software Center. Y PPA manager può aiutare con questo: può automaticamente riattivare i PPA che funzionano con Ubuntu 13.04, lasciando gli altri disabilitati. Per questo, aperto Y PPA Manager (istruzioni di installazione riportate di seguito) e sotto "Avanzate", selezionare "riattivare PPA lavorativi dopo l'aggiornamento di Ubuntu" e attendere fino a Y PPA Direttore analizza tutte le KDT controlla se funzionano con Ubuntu 13.04 e se do, li abilita.
Noi abbiamo un suggerimento per nuove installazioni anche riguardo a questa: se hai eseguito il backup dei PPA che hai avuto su una versione precedente di Ubuntu (ad esempio usando Y PPA Manager), è possibile ripristinare il backup in Ubuntu 13.04 e utilizzare Y PPA Manager per aggiornare il PPA per Ubuntu 13.04, ma solo per i PPA che funzionano davvero su Ubuntu 13.04, lasciando gli altri come sono in modo da non ottiene alcun errori 404. Per fare questo, in Y PPA Manager> Avanzate, selezionare "Aggiorna nome del rilascio in PPA di lavoro", in "versione corrente di Ubuntu" entrare: "impaziente" (senza le virgolette) e alla voce "Versione precedente di Ubuntu" inserite la versione di Ubuntu da cui avete copiato i PPA da (ad esempio: quantal), quindi fare clic su OK e attendere che l'applicazione per la scansione di tutti i tuoi PPA e aggiornare a Impaziente quelli che lo supportano.
Per installare Y PPA Manager, utilizzare i seguenti comandi:
sudo add-apt-repository ppa: webupd8team/y-ppa-manager
sudo apt-get update
sudo apt-get install y-ppa-manager
7. Installare i codec, Java.
Per essere in grado di riprodurre formati audio e video, installare Ubuntu restricted extras cliccando il pulsante qui sotto:
O installarlo usando il seguente comando:
sudo apt-get install ubuntu-restricted-extras
Suggerisco di installare anche le versioni illimitate libavformat e libavcodec così non si verifichino problemi con i codec mancanti quando si cerca di utilizzare alcuni editor video o transcoder - installarli facendo clic sul pulsante qui sotto:
Oppure utilizzando il seguente comando:
sudo apt-get install libavformat-extra-53 libavcodec-extra-53
Potrebbe anche essere necessario Java, ma è necessario capire che cosa avete bisogno.Maggior parte degli utenti solo bisogno OpenJRE e il plugin per il browser Java che potete installare cliccando sul pulsante qui sotto:
Oppure utilizzando il seguente comando:
sudo apt-get install icedtea-7-plugin openjdk-7-jre
Per lo sviluppo, dovrete anche OpenJDK che è possibile installare utilizzando il pulsante qui sotto:
Oppure utilizzando il seguente comando:
sudo apt-get install openjdk-7-jdk
Se per vari motivi, è necessario Oracle Java (il pacchetto comprende JDK, JRE e il plugin per il browser), è possibile installare Oracle Java 7 utilizzando i seguenti comandi:
sudo add-apt-repository ppa: webupd8team/java
sudo apt-get update
sudo apt-get install oracle-Java7-installer