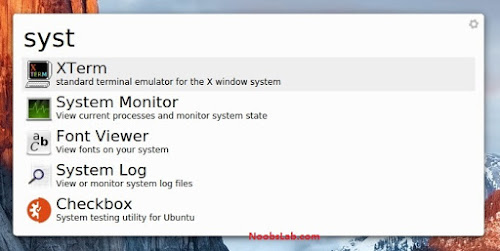TRATTO DA: (TRADUZIONE LIBERA)
http://www.noobslab.com/2018/01/macbuntu-1710-transformation-pack-ready.html
MacBuntu 17.10 Trasforma il tuo ubuntu 17.10
Il pacchetto di trasformazione per ubuntu (Macbuntu Sierra/El Capitan/Yosemite) è stato rilasciato.
Nota: Se riscontri problemi nel tema/icone o altro invia un report e una schermata con i dettagli direttamente al sito di origine indicato in altro.
>> MacBuntu Pack For Ubuntu 17.04 Zesty
>> MacBuntu Pack For Ubuntu 16.04 Xenial Xerus/Linux Mint 18
>> MBuntu Pack For Ubuntu 14.04 Trusty Tahr/Linux Mint 17
>> MacBuntu Pack For Ubuntu 14.04 Trusty Tahr/Linux Mint 17
>> MacBuntu Pack For Ubuntu 12.04 Precise Pangolin/Linux Mint 13
Cosa c'è in questa versione?
- Un PPA dedicato ai pacchetti Macbuntu.
- I temi sono meglio codificati, hanno un aspetto lucido, liscio, veloce
- I temi GTK destinati all'uso in Gnome ma altri desktop sono supportati Mate, Xfce, Cinnamon
- Temi per Gnome Shell e uno per Cinnamon
- Icone aggiornate
- Altri temi di dock di Plank
- Ultimo tema del cursore
1: sfondi per MacBuntu
Scarica gli sfondi MacBuntu OS ed estrai la directory delle immagini.2: tema, icone e cursori di MacBuntu OS Y:
Inserisci questi comandi nel terminale per ottenere temi, icone e cursori.Comandi da terminale:
sudo add-apt-repository ppa:noobslab/macbuntu sudo apt-get update sudo apt-get install macbuntu-os-icons-v10 sudo apt-get install macbuntu-os-ithemes-v10
Dopo l'installazione scegli il tema, le icone e il cursore mac dallo strumento di modifica.
Disinstallare temi e icone
.
3: Slingscold (alternativa al Launchpad)
Per installare Slingscold Launcher ( Launchpad ) in Ubuntu / Linux, aprire Terminale Mint (premere Ctrl+Alt+T) e copiare i seguenti comandi nel Terminale:
4: Albert Spotlight (alternativa al Mac Spotlight)
Albert alternativa a OS-X spotlight creati da Manuel, offre praticamente le stesse funzionalità di Spotlight o forse meglio di Spotlight. Si tratta di un sistema di ricerca basato sulla selezione, che crea un indice di tutti gli elementi e file sul sistema. È progettato per consentire all'utente di individuare rapidamente un'ampia varietà di elementi sul computer, inclusi documenti, immagini, musica, applicazioni e Preferenze di sistema. È possibile impostare hotkey personalizzati e modificare i criteri di ricerca per albert
Puoi anche fare il checkout del Cerbero, che è anche simile ad Albert.
Comandi da terminale:
sudo add-apt-repository ppa:noobslab/macbuntu sudo apt-get update sudo apt-get install albert
5: Plank Dock
Questa volta abbiamo scelto Plank che sembra la scelta migliore per questo pacchetto perché non ha alcun tipo di problema, è leggero e stiamo fornendo temi con questo pacchetto per il dock di Plank..Prima di tutto, installa il dock di Plank con il seguente comando, quindi installa i temi Mac per Plank:
Comandi da terminale:
sudo apt-get install plank
Installa i temi per il dock Plank, inserisci i seguenti comandi nel terminale:
sudo add-apt-repository ppa:noobslab/macbuntu sudo apt-get update sudo apt-get install macbuntu-os-plank-theme-v9
Premere "Ctrl + clic destro" su plank per accedere al menu di scelta rapida

Usa questi comandi per rimuovere i temi del dock Plank dal tuo sistema:
Immettere il seguente comando per rimuovere il dock e i temi Plank:
Comandi da terminale:
sudo apt-get autoremove plank macbuntu-os-plank-theme-v9
Suggerimento: per bloccare l'applicazione sul dock basta aprire l'applicazione e fare clic con il pulsante destro del mouse sull'icona dell'app, quindi selezionare "Mantieni nel dock"
6: Tweak Tools per cambiare temi e icone:
Puoi usare questi popolari strumenti per cambiare temi e icone in Ubuntu, Inoltre puoi modificare altre impostazioni da questi strumenti di modifica.Comandi da terminale:
sudo apt-get install gnome-tweak-tool
7: Installare icone monocromatiche per Libreoffice:
Le icone umane sono predefinite in LibreOffice che tipo di aspetto strano con questo pacchetto di trasformazione, per rendere LibreOffice più elegante con icone monocromatiche seguono queste istruzioni.Immettere i seguenti comandi per installare icone monocromatiche per libreoffice.
Comandi da terminale:
sudo apt-get install libreoffice-style-sifr
Dopo l'installazione, vai nel menu LibreOffice selezionare "Strumenti"> "Opzioni"> "LibreOffice"> "Visualizza" e selezionare "Sifr" in "Dimensioni e stile dell'icona". Vedi le seguenti schermate

8: (Opzionale) Caratteri Mac:
L'ultima volta che ho ricevuto la richiesta sui caratteri Mac, questa volta li includo con questo pacchetto. Quindi qui ci sono i caratteri per te.wget -O mac-fonts.zip http://drive.noobslab.com/data/Mac/macfonts.zip sudo unzip mac-fonts.zip -d /usr/share/fonts; rm mac-fonts.zip sudo fc-cache -f -v
Puoi cambiare i caratteri da Unity-Tweak-Tool, Gnome-Tweak-Tool