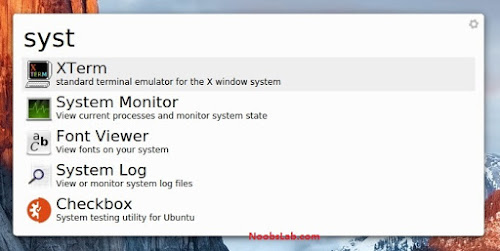Ha molte capacità. Può essere utilizzato come un semplice programma di disegno, un programma di fotoritocco di qualità esperto, un sistema di elaborazione batch in linea, un renderer di immagini di produzione di massa, un convertitore di formati di immagine, ecc.
GIMP è espandibile ed estensibile. È progettato per essere ampliato con plug-in ed estensioni per fare qualsiasi cosa. L'interfaccia di scripting avanzata consente di eseguire facilmente qualsiasi script, dal compito più semplice alle più complesse procedure di manipolazione delle immagini. GIMP è disponibile per Linux, Microsoft Windows e OS X
Cos'è Flatpak?
Flatpak è sviluppato da una comunità indipendente composta da contributori, volontari e organizzazioni di supporto. È un vero progetto open source a monte, dedicato alla fornitura di tecnologia e servizi che possono essere utilizzati da tutti, senza alcun blocco del fornitore. Abbiamo forti collegamenti con altri progetti di software libero, incluso il progetto Freedesktop.Installazione di Flatpak su Ubuntu :
Inseriamo il PPA ufficiale di Flatpak da terminale: $ sudo add-apt-repository ppa:alexlarsson/flatpak
$ sudo apt update
$ sudo apt install flatpak Il plug-in di Flatpak rende possibile l'installazione di app senza bisogno di riga di comando. Per installare, eseguire:
$ sudo apt install gnome-software-plugin-flatpakFlathub è il posto migliore per ottenere app di Flatpak. Per abilitarlo, esegui:
$ flatpak remote-add --if-not-exists flathub https://flathub.org/repo/flathub.flatpakrepoInstalla Gimp con Flatpak:
Installa Gimp sul sistema derivato di Ubuntu:
Assicurati di seguire la guida di installazione prima di installare
$ flatpak installa flathub org.gimp.GIMP
Esegui:
$ flatpak esegue org.gimp.GIMP